[ 인증서 설치 ]
* IIS서버에서 윈도우 실행 창에서 'mmc' 입력 후 [확인] 클릭 --> 콘솔 루트가 실행됨
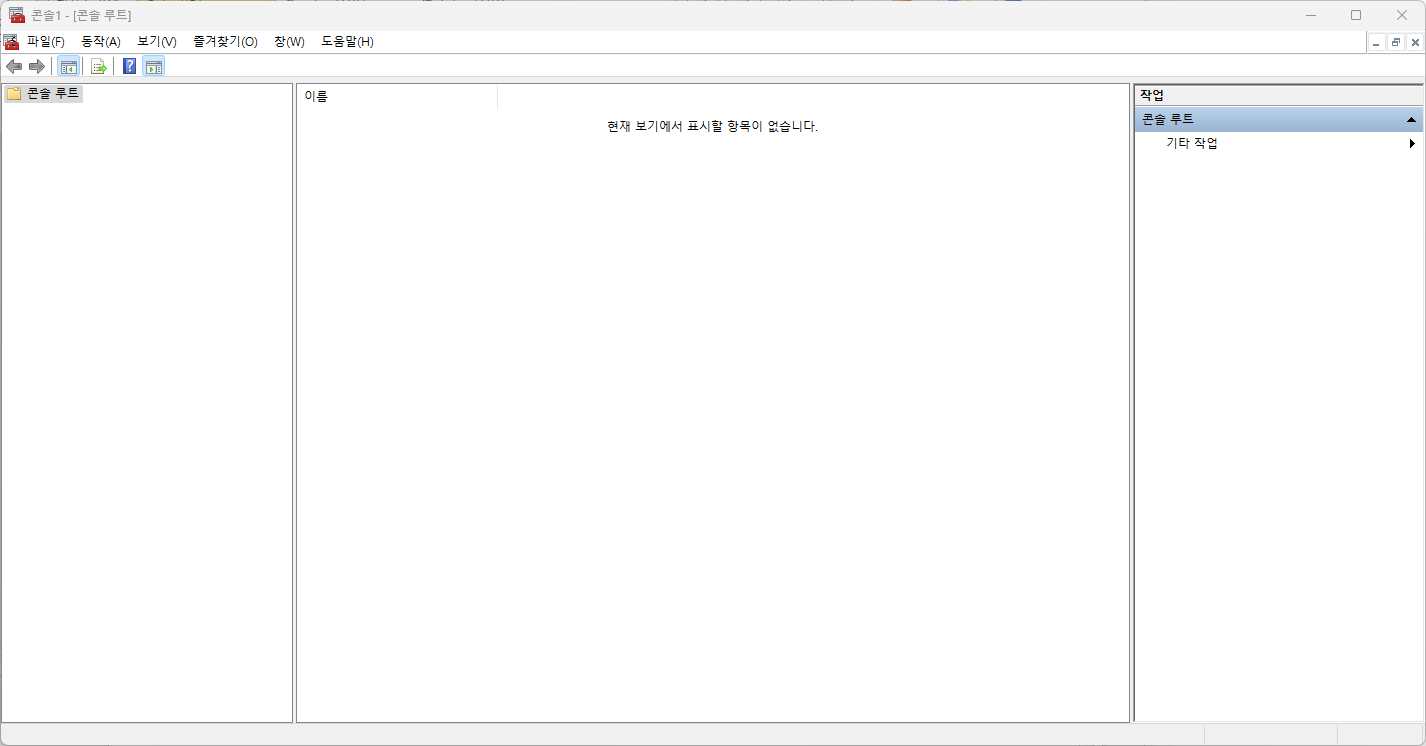
* 콘솔 루트에서 파일 메뉴 -> 스냅인 추가/제거 -> 사용 가능한 스냅인에서 '인증서'를 더블클릭
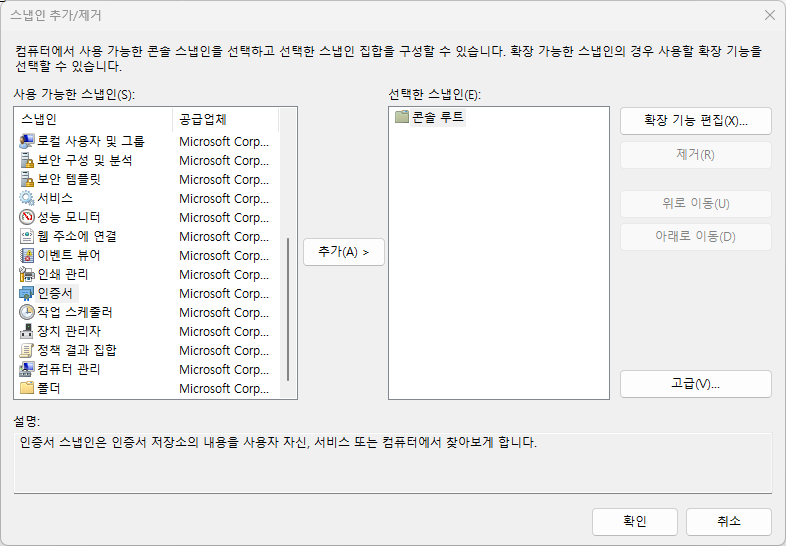
* 인증서 스냅인 창에서 '컴퓨터 계정(C)'을 선택하고 [다음] 클릭

* 컴퓨터 선택에서 '로컬 컴퓨터'를 선택하고 [마침] 클릭
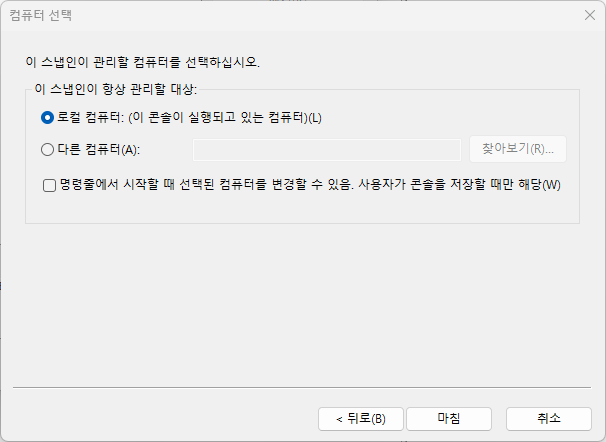
* 콘솔 루트의 선택한 스냅인에 해당 인증서가 추가된 것이 보이면 [확인] 클릭
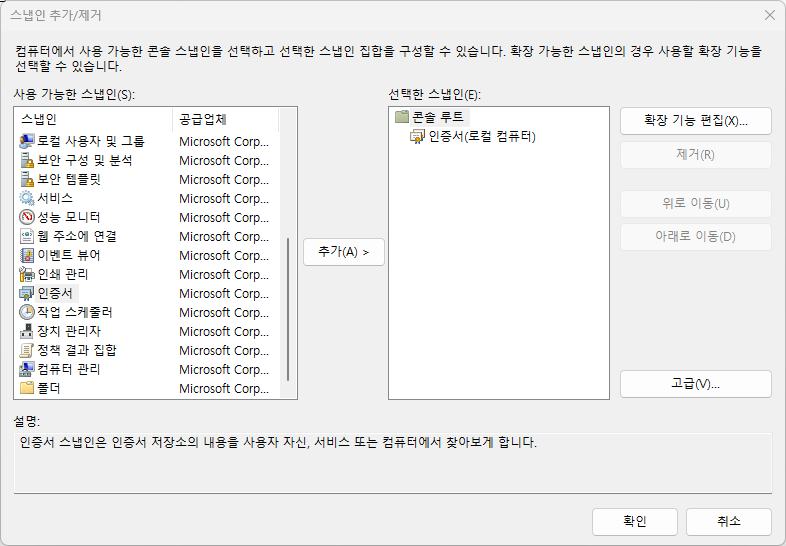
* 콘솔 루트의 아래에 '인증서(로컬 컴퓨터)'가 생겼음을 확인한다.
* 인증서(로컬 컴퓨터) 하위에서 '신뢰할 수 있는 루트 인증 기관'에 마우스 우클릭 -> 모든 작업 -> 가져오기 클릭
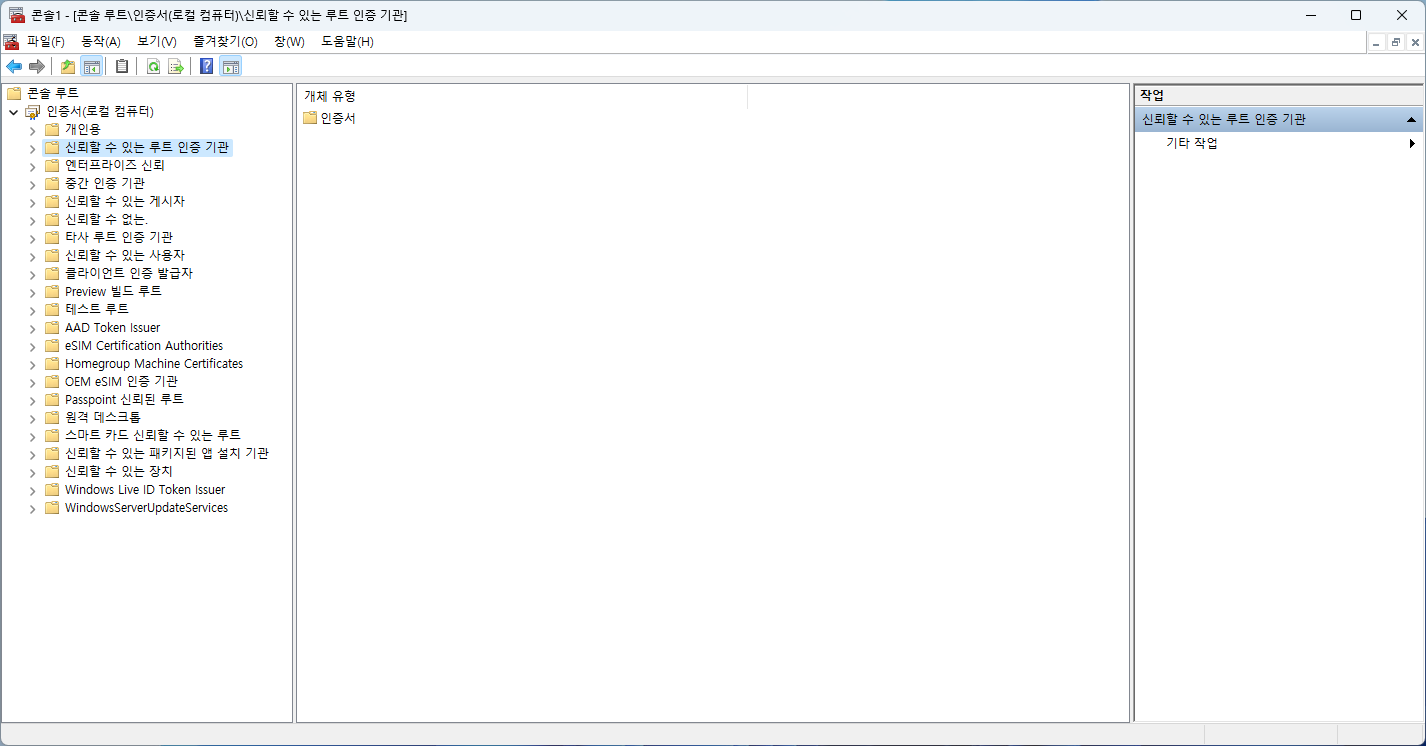
* 인증서 가져오기 마법사에서 [다음] 클릭
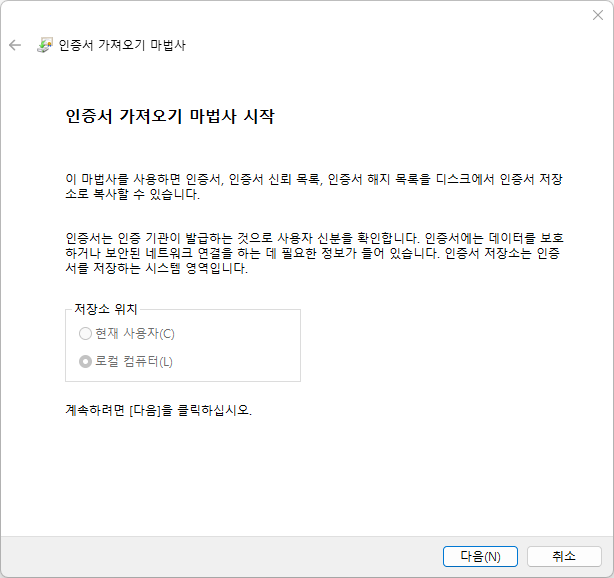
* [찾아보기] 클릭하여 준비된 인증서 파일(pfx, p12)을 선택하고 [다음] 클릭
* 인증서의 암호를 입력하고 [다음] 클릭
* '모든 인증서를 다음 저장소에 저장'을 선택 후 [다음] 클릭 --> [마침] 클릭
* 완료되었습니다. 팝업창 확인 후 [확인] 클릭
* IIS 관리 홈에서 '서버인증서' 우클릭 -> 기능열기
* 우측 작업에서 '가져오기' 클릭
* 인증서 가져오기에서 인증서 파일을 선택, 암호 입력 후 [확인] 클릭 -> 인증서 추가됨
[ 사이트 적용 ]
* IIS(인터넷 정보 서비스) 관리자에서 연결\사이트에서 SSL을 적용할 사이트에서 우클릭 -> 바인딩 선택
* 사이트 바인딩에서 [추가] 클릭 -> 사이트 바인딩 추가에서 종류는 'https' -> 포트는 '443' -> 호스트 이름은 필요시 입력 -> SSL 인증서에는 방금 전 추가한 인증서를 선택하고 [확인] 클릭
* 사이트 바인딩에서 http 아래쪽에 https가 추가되었는지 확인 후 [닫기] 클릭
* 참고할 사이트 : https://blog.naver.com/netianid/222423629328
'IT상식' 카테고리의 다른 글
| [MS 워드] 목차 폰트 변경 방법 (0) | 2023.09.06 |
|---|---|
| SSL VPN 과 IPsec VPN 이해하기 (0) | 2023.08.15 |
| HTTP/HTTPS 및 WS/WSS 차이점 알아보기 (0) | 2023.08.15 |
| 내 PC의 호스트 이름(hostname) 변경하기 (0) | 2023.08.15 |
| 구글 드라이브 환경 설정[Google Drive] (0) | 2023.08.13 |

