구글 드라이브 환경 설정[Google Drive]
[ 신버전 업데이트에 따른 고려사항 ]
* 최근 구글드라이브가 업그레이드되어서 일단 설치를 진행했는데 설치 후 환경설정 방법을 잘 몰라서 대충 진행한 후 기존 동기화 폴더가 동기화되지 않는 혼란이 있었기에 고려할 사항들을 정리해 본다.
* 데스크탑용 Agent 이름이 아래와 같이 변경되었다.
- 변경전 : Backup and Sync from Google
- 변경후 : Google Drive
* 우선 신버전으로 변경설치 하여도 기존에 제공되는 모든 기능은 사용할 수 있으니 너무 걱정하지 않아도 된다.
* 신버전으로 업데이트 설치 시 기존 프로그램이 삭제되지 않고 메뉴에 남아 있어서 혼돈이 올 수 있다.(수작업으로 실행하려고 해도 실행되지는 않고 제거하라는 메시지 나오기 때문에 중요한 사안은 아니다)
* 신 버전 설치 및 환경설정 완료되면 변경 전 프로그램은 제어판을 통해서 지워주는 것이 좋을 것 같다.
* 업데이트된 가장 큰 이유는 접속한 기기별로 어느 한 파일이 변경되면 모든 기기에 공유하는 과정에서 불필요한 네트워크 트래픽이 발생되는 단점(?)이 없어졌다는 것이다.
* 변경전에는 공유폴더와 무관한 작업을 위해서 PC를 켰을 때에도 일단 인터넷에 접속되고 나면 구글드라이브의 공유폴더와 내 PC 간 변경된 대상파일을 모두 비교하여 최신 파일로 동기화하는 작업이 선행되어 PC에 부하가 발생한다.
* 변경후에는 공유폴더를 클라우드상에 보관하고 각각의 PC에는 최소한의 폴더만 동기화되도록 설정하도록 하였기 때문에 지정하지 않은 폴더들의 동기화를 위해서 네트워크 트래픽이 발생되지 않는다.
* 이를 활용하기 위해서는 PC별로 단순히 백업을 위한 건지 다른 PC들과 실시간 동기화가 필요한 것인지 구분하여 설정할 필요가 있다.
[ Windows 데스크톱용 Drive 환경설정 방법 ]
* 우측 하단에 Gooble Drive 아이콘에 마우스 우클릭 --> 우측 상단에 환경설정 아이콘 클릭 --> '환경설정'메뉴 클릭
* 팝업 화면의 좌측에 있는 2개(내노트북, Google Drive)의 메뉴는 클라우드에 업로드할 폴더들의 환경구성이다.
* 내 컴퓨터 메뉴는 접속하는 PC별로 폴더를 분리하여 관리하는 곳이고,
* Google Drive 메뉴는 모든 컴퓨터가 동일한 폴더명으로 동기화하여 관리하는 곳이다
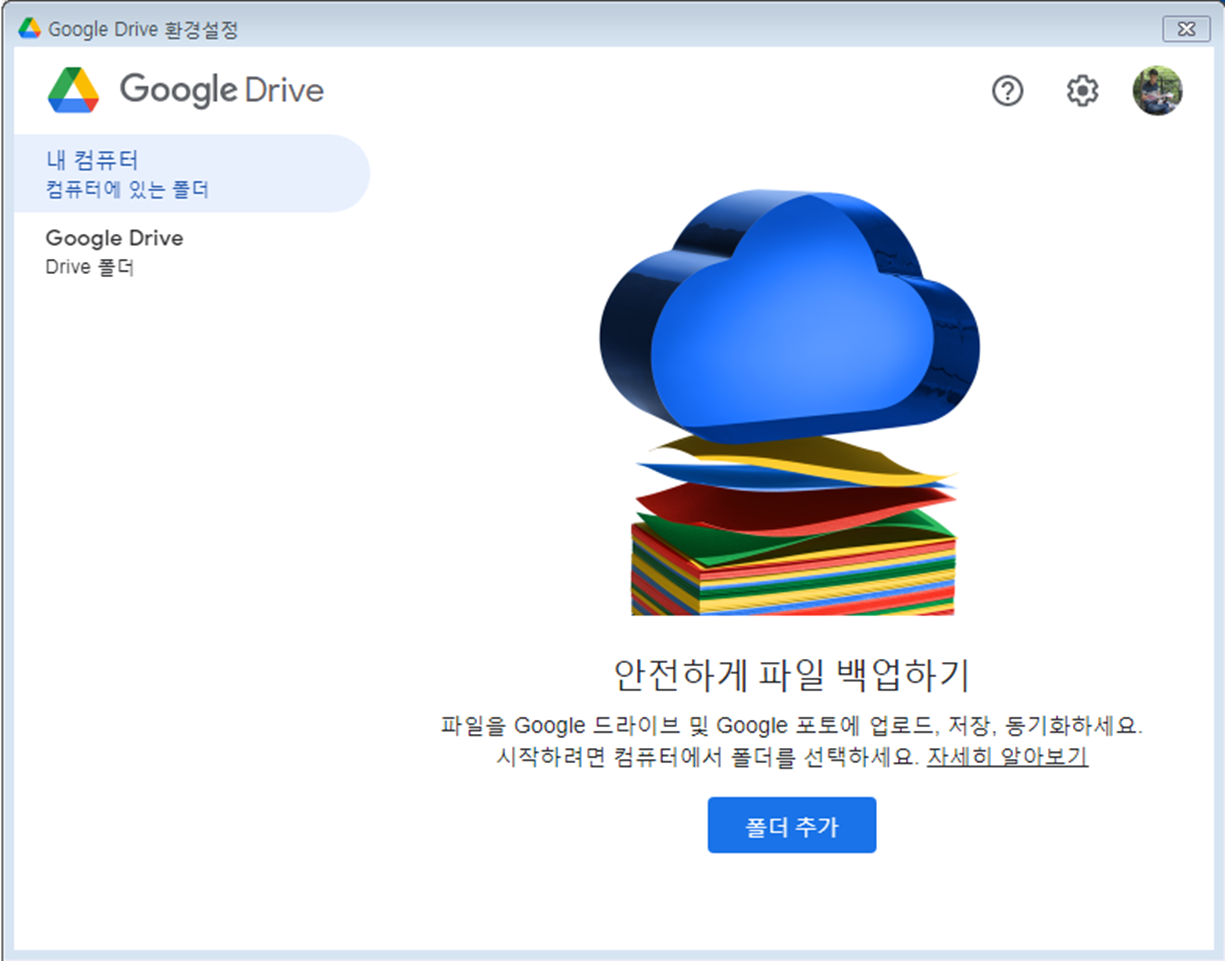
1) 내 노트북 기능
* 컴퓨터별로 업로드된 폴더는 구분하여 관리하고자 할 때 사용된다.
* 굳이 모든 컴퓨터에서 동기화할 필요는 없지만, 필요시 해당 컴퓨터 정보를 확인하고자 할 때 사용한다.
* 각 컴퓨터별로 업로드할 폴더를 지정해두면 Web상에서 '컴퓨터'메뉴를 통해서 각 컴퓨터별 업로드 내용이 구분되어 보인다.
* 통상적으로 접속한 PC별로 사진이나 동영상들을 구분하여 관리할 때 사용하면 좋다.(Google 포토에 백업됨)
* 내 컴퓨터 --> 폴더추가 --> 원하는 폴더 지정 시
- Google Drive와 동기화 : 모든 파일을 업로드할 경우에 선택
- Google포토에 백업 : 사진 및 동영상만 백업할 경우에 선택
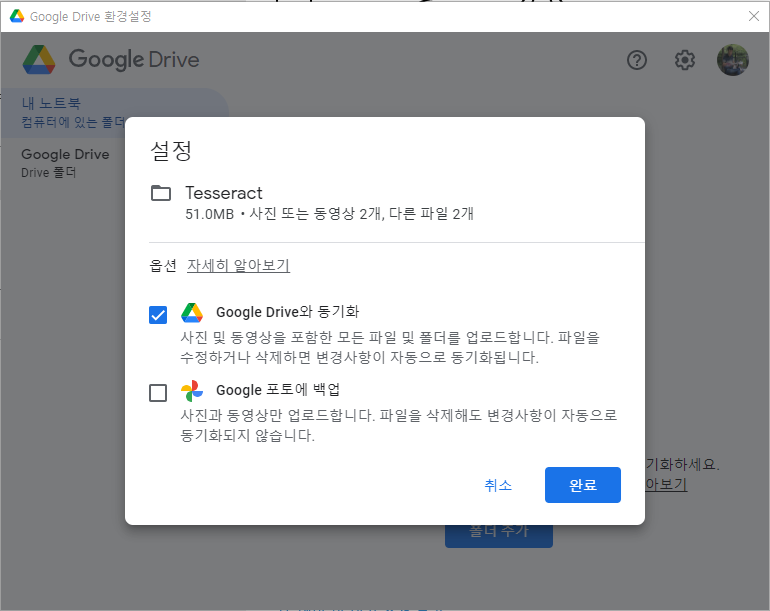
* 만약 현재 접속한 컴퓨터에서 'Tesseract'라는 폴더를 선택하고 Google Drive와 공유를 선택할 경우 아래와 같이 보인다.
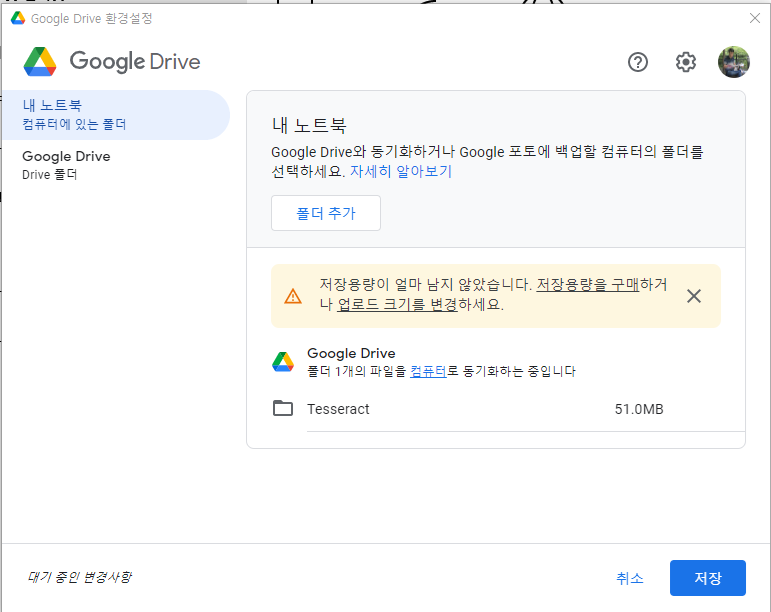
* 저장 버튼을 클릭하면 해당 폴더를 클라우드에 업로드를 하게 되고 업로드 완료 후 브라우저에서 구글드라이브에 접속하여 '컴퓨터'메뉴에서 해당 컴퓨터를 선택한 후 더블클릭하면 아래와 같이 해당 폴더가 업로드되어 있다.
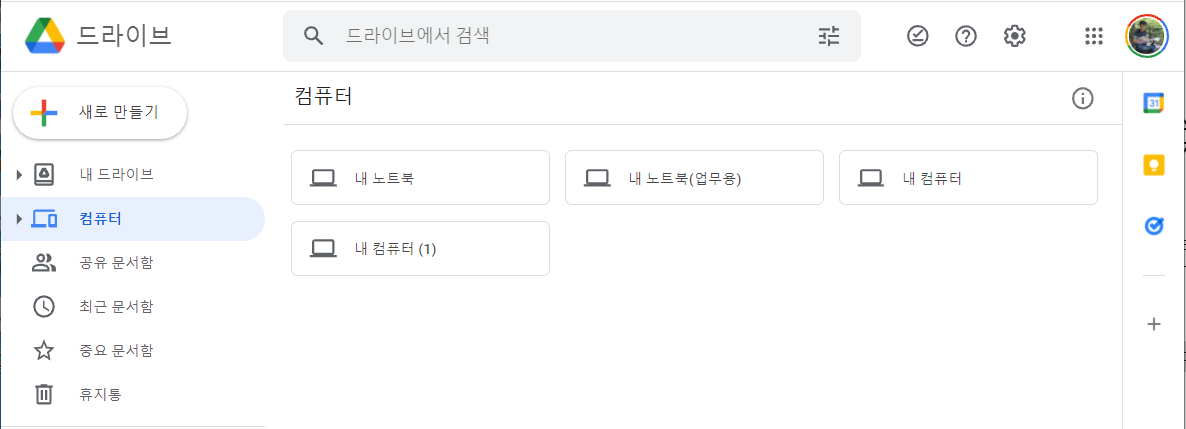
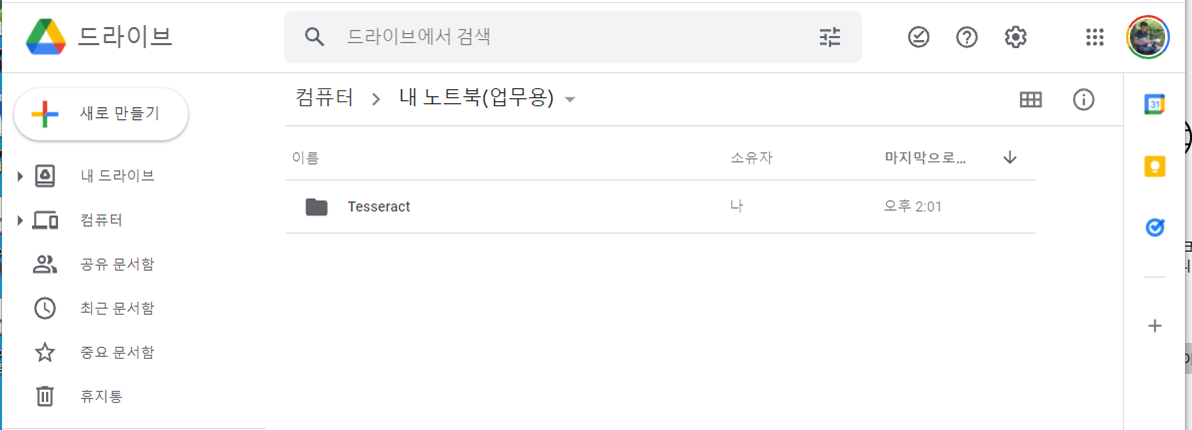
2) Google Drive 기능
* 동일 아이디로 접속한 컴퓨터 모두가 동일한 폴더명으로 동기화된 상태를 원할 경우에 사용한다.
* 동기화 옵션은 2가지(파일 스트림, 파일 미러링)이 있는데
* 파일 스트림 : 접속한 PC에 특정 폴더만 다운로드하여 관리하고 나머지는 온라인으로 접속하여 관리할 때 사용
* 파일 미러링 : 동기화 대상의 모든 폴더를 PC의 로컬 하드드라이브에 다운로드하여 저장 관리하고자 하는 경우에 사용
* 예를 들어 PC가 여러 대인 경우 1대의 PC만 '파일 미러링'으로 지정하여 Full 백업 용도로 사용하고, 나머지 PC는 '파일 스트림'으로 설정하되 각 PC별로 자주 사용되는 폴더를 지정하여 사용하는 것이 좋을 것 같다.
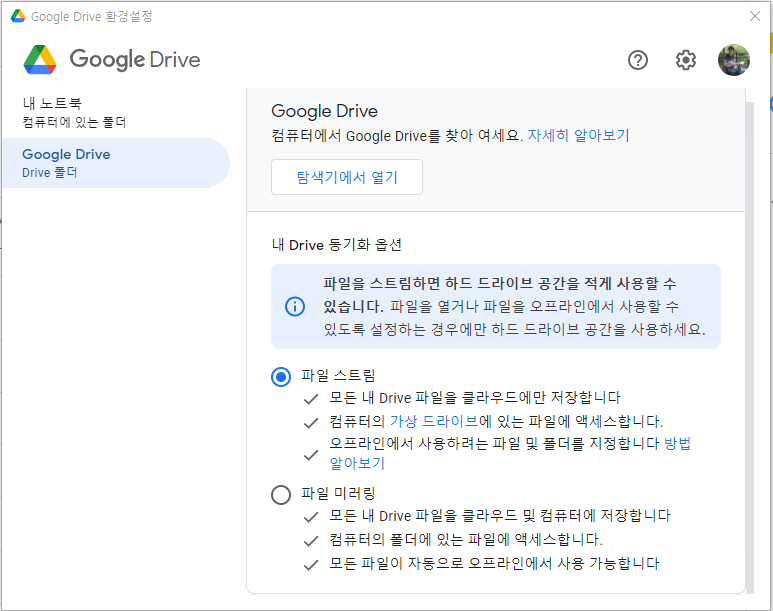
* 파일 스트림은 로컬 저장장치에 다운로드 관리할 폴더를 지정하여야 하는데, 지정하지 않은 폴더는 내 PC가 인터넷에 연결되어 있지 않을 경우에는 파일을 볼 수가 없다.
* 파일 미러링의 경우는 모든 공유폴더가 PC에 다운로드됨으로 별도로 다운로드 대상 폴더를 지정하지는 않지만 전체폴더 정보를 다운로드할 위치를 지정할 수 있다.
* '파일 미러링' 선택할 경우 기본적으로 사용자 폴더가 지정되어 있으니 '폴더 위치 변경'을 클릭하여 원하는 폴더를 지정하면 된다.

* 단점은 Google Drive의 경우 탐색기에 공유폴더 전체가 가상드라이브로 표시(장점일 수도 있겠지만.... )되어서 굳이 보이지 않아도 될 폴더까지 모두 보이기 때문에 쫌 불편하다.